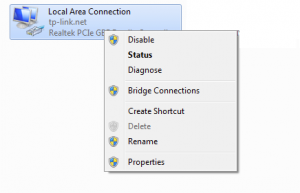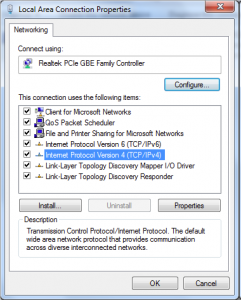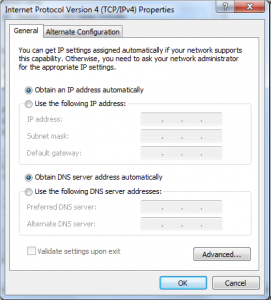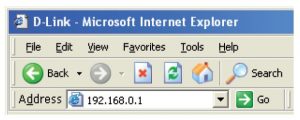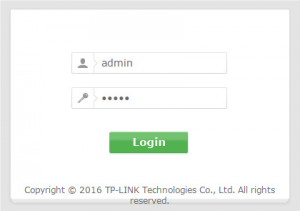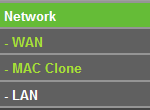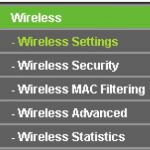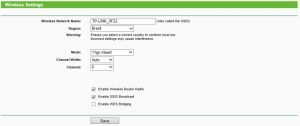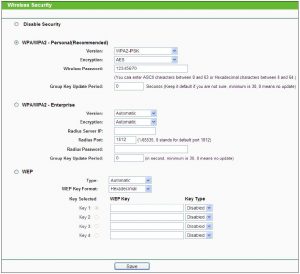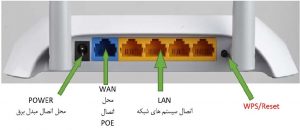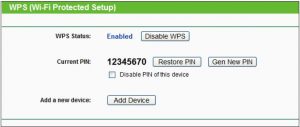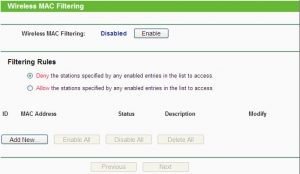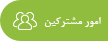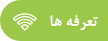TP-LINK TL-WR840N
TP-LINK TL-WR840N
TP-WR740N
فهرست
نحوه قرارگیری روتر در شبکه
اتصال از طریق مرورگر
تعریف اکانت اتصال به اینترنت
مفهوم چراغ های دستگاه
تنظیمات وایرلس
تعریف یا تعویض Password برای شبکه وایرلس
نمای پشت دستگاه
فعال و غیر فعال کردن WPS در تنظیمات روتر
اعمال فیلترینگ MAC
نحوه قرارگیری روتر در شبکه برای برقراری اتصال
ابتدا روتر را توسط یک کابل شبکه به کامپیوتر یا لپتاپ متصل کنید. (توجه کنید که کابل را به یکی از پورتهای LAN1-4 (پورتهای زرد رنگ) روتر وصل کنید)
وارد تنظیمات کارت شبکهای که سر دیگر کابل را به آن زدهاید شوید و اختصاص IP به کارت شبکه را طبق راهنمای زیر روی حالت اتوماتیک بگذارید.در صورت وجود یک IP مشخص حتما بعد از اتمام کار تنظیمات قبلی رااعمال کنید.
Control Panel à Network and Sharing Center à Change adapter settings
در صفحه باز شده روی آیکون Local Area Connection راست کلیک کرده و گزینه Properties را بزنید.(مطابق شکل زیر)
در ابتدا وارد تنظیمات کارت شبکه خود شده و حالت اتوماتیک برای اختصاص IP به سیستم را از مسیر زیر انتخاب کنید.
مطابق شکل گزینه Internet Protocol Version 4 (TCP/IPv4) را انتخاب و دکمه Properties را فشار دهید.
در پنجره جدید گزینه های Obtain an IP address automatically و Obtain DNS server automatically را انتخاب کنید و در تمامی پنجرههای باز OK را بزنید
اتصال از طریق مرورگر به روتر
سپس وارد مرورگر شوید و در نوار آدرس مرورگر ۱۹۲٫۱۶۸٫۰٫۱ را وارد کنید و Enter را بزنید
در صفحه ورود به روتر در قسمت username و password کلمه admin را تایپ کنید و دکمه Login را بزنید
تعریف اکانت اتصال به اینترنت در روتر
در منوی سمت چپ گزینه Network را انتخاب کنید
در زیرمنوی Network روی گزینه WAN کلیک کنید
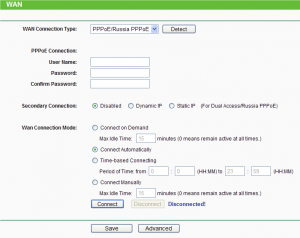
WAN Connection Type را روی گزینه PPPoE قرار دهیددر صفحهی باز شده:
- جلوی عبارت Username نام کاربری اکانت اینترنت و جلوی عبارت Password وConfirm Password کلمه عبور اکانت اینترنت خودتان را وارد کنید
- WAN Connection Mode را روی حالت Connect Automatically قرار دهید.
مفهوم چراغ های روتر TL-WR840N
| نام | وضعیت | نشان |
| |
خاموش | دستگاه خاموش است |
| روشن | دستگاه روشن است | |
| چشمک زن | دستگاه در حال لود شدن است | |
| |
روشن | Wifi فعال است |
| خاموش | Wifi غیر فعال است | |
| |
روشن | حداقل یک دستگاه به مودم وصل شده است . |
| خاموش | هیچ دستگاهی به پورت های مودم وصل نشده است. | |
| |
سبز | POE به مودم وصل شده و فعال می باشد. |
| خاموش | هیچ ارتباطی با پورت WAN برقرار نشده است . | |
| |
چشمک زدن کند |
دستگاه بی سیم با استفاده از WPS در حال اتصال به مودم می باشد ( حداکثر زمان اتصال۲ دقیقه ) |
| چشمک زدن سریع | عدم اتصال دستگاه بی سیم با استفاده از WPS | |
| روشن | دستگاه بی سیم با استفاده از WPS به مودم وصل شده است . | |
| خاموش | قابلیت WPS مودم غیر فعال است . |
تنظیمات وایرلس
در منوی سمت چپ گزینه Wireless را انتخاب کنید
در زیرمنوی Wireless گزینهWireless Settings را انتخاب کنید
Wireless Network Name: نام دلخواه برای شبکه وایفای خود را وارد کنید
تعریف یا تعویض Password برای شبکه وایرلس
در زیرمنوی Wireless گزینه Wireless Security را انتخاب کنید
WPA/WPA2 – Personal (Recommended) را انتخاب کنید و تنظیمات را مطابق زیر انجام دهید:
Version: WPA2-PSK
Encryption: AES
Wireless Password: در این قسمت یک پسورد حداقل ۸ کاراکتری وارد کنید
توصیه امنیتی: جهت امنیت بیشتر شبکه وایرلس و کاهش احتمال هک شدن شبکه وایرلس توصیه میشود پسورد انتخابی متشکل از حروف بزرگ و کوچک، اعداد و کاراکترهای ویژه (!, @, #, …) باشد.
نمای پشت دستگاه
دکمه WPS/Reset
-
برای فعال و غیر فعال کردن WPS دکمه WPS/Reset را ۵ ثانیه نگه می داریم .
-
برای Reset کردن دکمه WPS/Reset را بالای ۵ ثانیه نگه می داریم .
فعال و غیر فعال کردن WPS در تنظیمات روتر
بعد از انتخاب منوی WPS گزینه های زیر را مشاهده می کنیم ، برای غیرفعال کردن WPS دکمه “Disable WPS” را باید فشار دهیم .
در قسمت Current Pin می توان به صورت دستی پین دستگاه را غیر فعال کرد .
اعمال فیلترینگ MAC
ایجاد MAC Filtering روی شبکه بیسیم روترهای TP-Link
یکی از راه های افزایش امنیت شبکه های بیسیم ایجاد MAC Filtering در این شبکه هاست.
Mf را در روترهای TP-Link میتوان به دو صورت پیاده کرد سازی کرد
- Allow: در این روش فقط دیوایس هایی که مک آدرس آنها را در روتر تعریف کرده ایم اجازه اتصال به شبکه wifi را دارند و سایر دیوایس ها نمی توانند به شبکه wifi متصل شوند
- Deny: در این روش دیوایس هایی که مک آدرس آنها را به روتر می دهیم اجازه اتصال به شبکه wifi را ندارند و سایر دیوایس ها می توانند به شبکه wifi متصل شوند
برای مثال اگر میخواهید فقط دیوایس های موردنظر خودتان به شبکه wifi متصل شوند مراحل زیر را انجام دهید:
ابتدا تمامی دیوایس های موردنظر را به شبکه wifi متصل کنید
سپس طبق شکل زیر به تب Wireless→Wireless Statistics رفته و مک آدرس این دیوایس ها را در یک فایل تکست ذخیره کنید.
حال به تب Wireless→Wireless MAC Filtering رفته و Enable را بزنید
سپس گزینه Allow را انتخاب کنید و در پایین صفحه Add New را زده و در صفحه باز شده مک آدرس اولین دیوایس را وارد کنید. در قسمت Description نیز میتوانید یک توضیح مختصر یا اسم دیوایسی که مک آدرس آن را زده اید بنویسید
در پایان Save را بزنید
مک آدرس تمامی دیوایس های مورد نظرتان را به همین شیوه وارد کنید
در نهایت بر روی گزینه Enable All کلیک کنید.
طبق سناریو فوق فقط ۳ دیوایسی که مشاهده میکنید اجازه اتصال به شبکه wifi را دارند
نکته : در صورتی که خواستید دسترسی به wifi برای تمامی افراد آزاد شود باید Wireless MAC Filtering را Disable کنید.